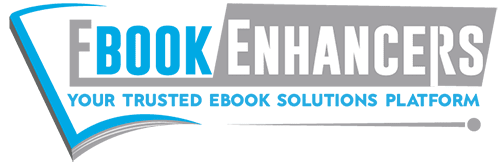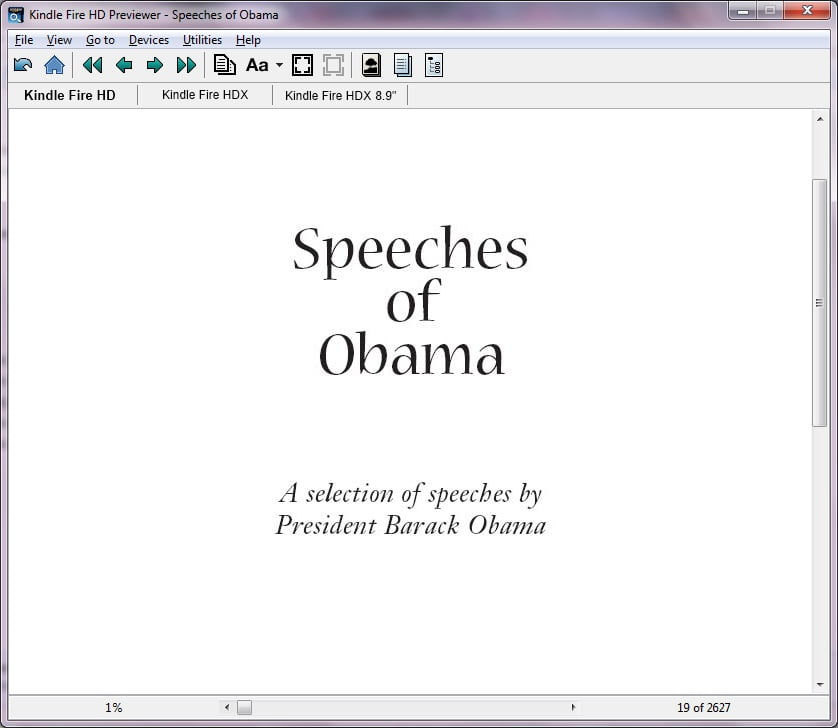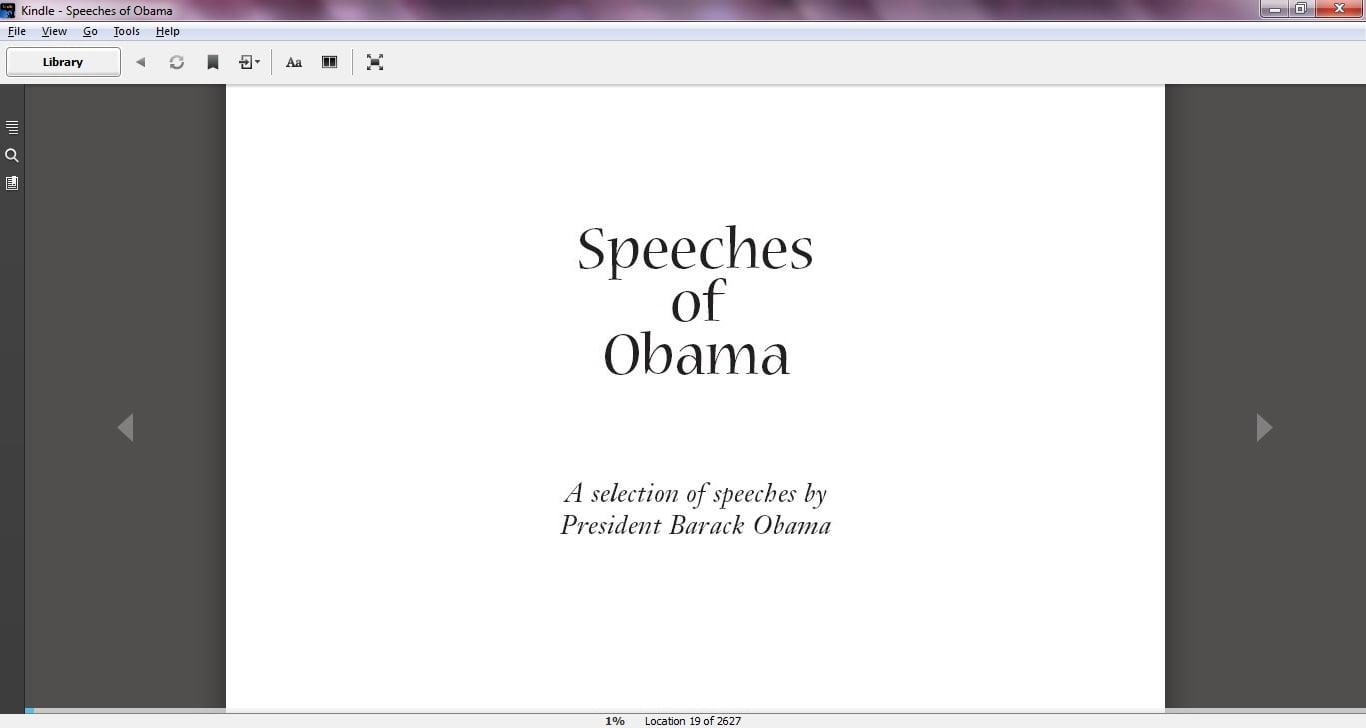Reading a Kindle eBook on a PC (Personal Computer) is possible even without owning a Kindle. Amazon offers free {Kindle Reader Apps – Access Kindle ebooks, of course, without a Kindle device!} to also enable all those who do not own a Kindle. Different reading apps are available for PCs and other reading devices, which could be accessed from Amazon.com. Access to free, as well as paid eBooks at Kindle Store, are speedy enough, immediately after the download and installation process of the Kindle reader apps is done. The reading process in a PC is similar to that of any other reading device.
1. Kindle Previewer:
Kindle previewer tool enables publishers to have a look at the layout of their book to ensure that the content of their book appears fine with any font size in any Kindle eReader device as well as an app, which is a graphical user interface tool that has automatic updating option for later enhancements.
The Kindle Previewer could be downloaded from the URL given below:
http://www.amazon.com/gp/feature.html?docId=1000765261
Kindle Previewer could be downloaded in systems such as Windows XP, Vista and 7 as well as Intel Mac OSX 10.6 or the latest version. Kindle Previewer is available separately as, Kindle Previewer v2.92 for Windows and Kindle Previewer v2.92 for Intel Mac.
The advantages of Kindle Previewer are:
- Enables to accurately preview the eBook content across all Kindle devices as well as apps.
- Enables preview the Kindle Text Pop-Ups as well as Kindle Panel Views.
- Enables fast preview with features such as ‘auto flip’ and ‘image flip’ modes.
- Auto-update feature for enhancements in the future.
2. Reading Kindle Books on PC
The e-Reader app of Kindle meant for PC is easy to download, which is available for download as shown in screenshot 1 below:
The Kindle app for PC could be downloaded from the below URL:
http://www.amazon.com/gp/feature.html/ref=kcp_pc_mkt_lnd?docId=1000426311
To have access to this Kindle reader app, the users are asked to sign into their Amazon Account to proceed further with the download process of the reader app. After the users sign in to their account, a user interface will be seen with two tips as shown in screenshot 2 below, enabling them to start the process.
Once the eBook is loaded, users are provided with options like ‘bookmark’ and ‘Go To’ that enables the readers to move to any desired section/part of the book, as shown below in screenshot 3:
Readers could choose any font size among the ten font sizes available, to read the book. Readers are also provided with the option to bookmark any of the pages in the book. As usually done, readers could use the mouse wheel or the arrow keys to change the pages – to go to the next or previous page. Moreover, readers can very well use the option of choosing the recent books in Windows 7, by accessing the ‘Jumplist’. The Menu option provided at the top right side allows access to: ‘Settings’, ‘Manage your Kindle’ and also, ‘Send Feedback about the app’, which could be utilized to handle the app effectively.
Buy a Book
eBooks from Kindle Store, to be installed on a PC, could be accessed from the PC interface provided by Kindle, by clicking on the ‘Shop in Kindle Store’ button. After choosing the book to be purchased, the ‘Buy now with 1-Click’ button needs to be clicked and details to deliver to your PC’s kindle app must be provided under the ‘Deliver to:” box, as shown in screenshot 4 below:
The next step is to move to the ‘order confirmation’ screen, where it is required to click on the ‘Go to Kindle for PC’ button to get set the E-reader to go. After this process, Kindle’s Home page pops up and books downloaded so far as well as the recently purchased book, whose download progress could be monitored, gets listed on the page. The automatic synchronizing option – ‘Whisperync’ of the reader app enables the readers to continue from the last page they had finished reading on a computer or a kindle reader device or an iPhone app, instead of taking to the first page every time. Users can check for new items whenever they want, by clicking on the button available before the Menu option as shown in screenshot 5 down:
The app provides the facility to have a big collection of books, which could be sorted by Author or Title or Most Recent.
The Kindle reader app for PC works fine in Windows 7, XP, and Vista as well as Mac.